こんにちは、ゴロ子です。

ブログ人気コーナー「つくってあそぼ」
のワクワクさんの助手。
↓リペアやワクワクさんミニチュア
ワクワクさんよりゆるーく
楽しむDIYがアタシの担当。
ベア「ちょ!待てよ!
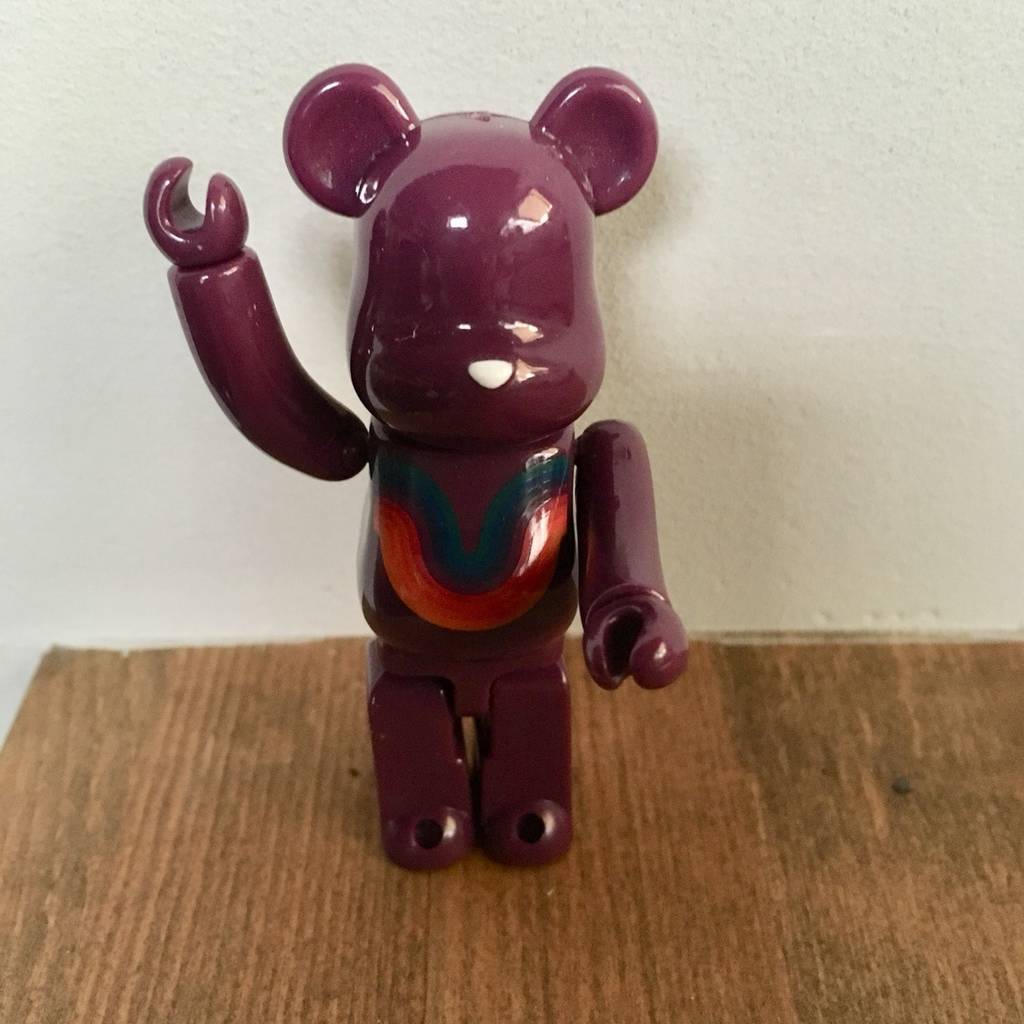
今日はHUISのリモコン
レビューの続きでしょ?!
1回目はリモコン一体化する意味
2回目は設定方法と実験の話
前回の終わりにでHUIS君には
秘密があるって書いたじゃん!
読者さんをがっかりさせる気?」
あのねえベア君。
今日はそのHUISくんで
つくって
飾っちゃうんだよ!

彼は待ち受け画面だけでなく
ボタンまで無限に遊べる
クリエイティブなやつなんだ!
ポニ「HUISくんってPCで
いじいじできるんだよね?」
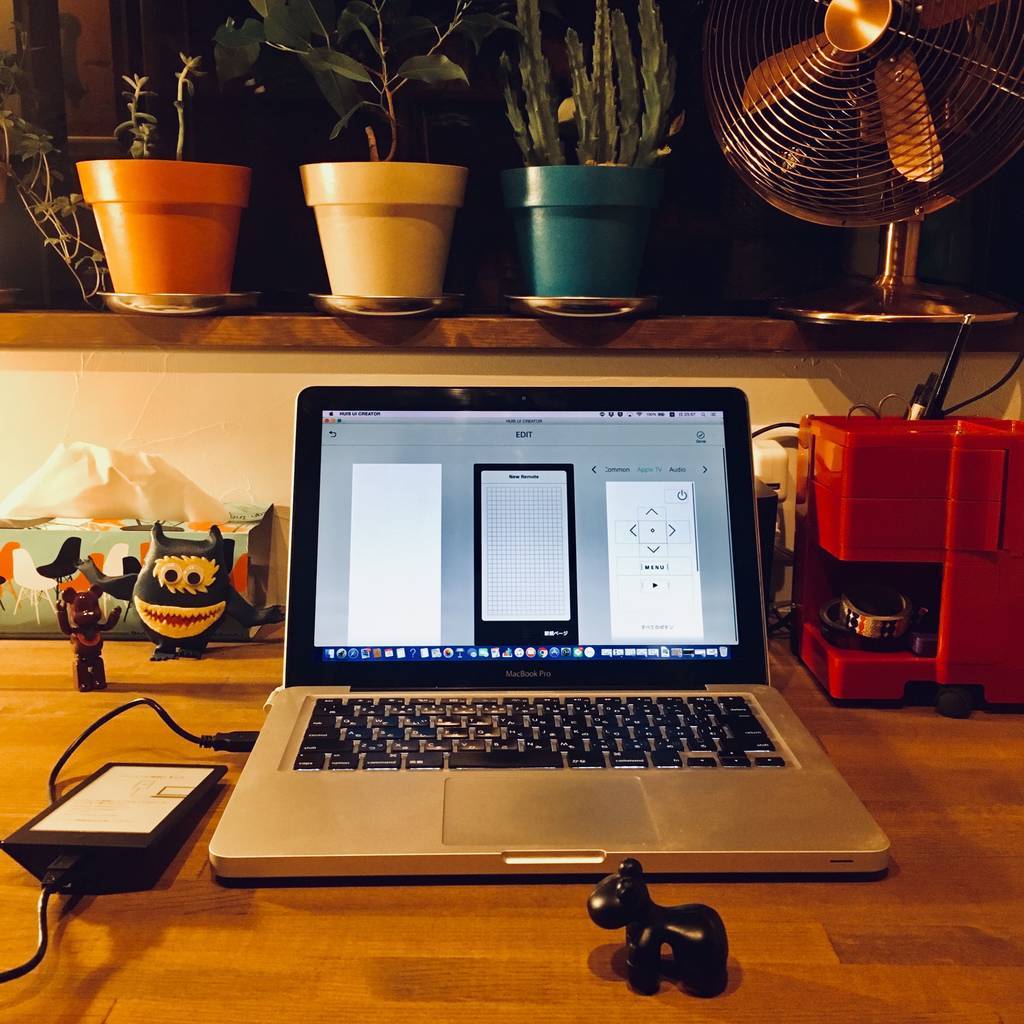
そう。HUIS本体はシンプルな設定
さらなるカスタマイズはPC。
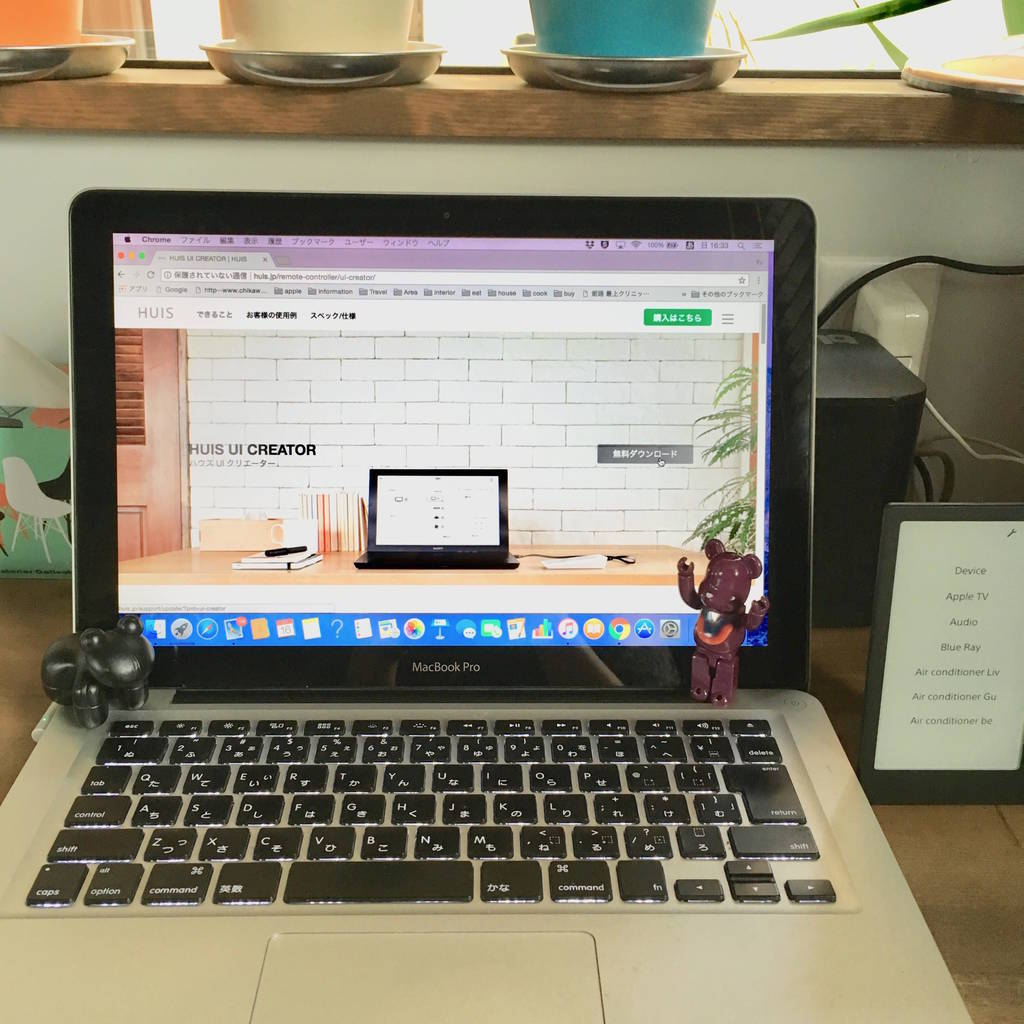
公式HPからHUISクリエータという
アプリをダウンロード。
ナウガJr
「簡単に使うなら本体で
遊びたい人はPCで。
考えられてるね!」

ポニ「遊びたいって…
どうせ待ち受け画面の
変更ぐらいでしょ?」
何をおっしゃるポニーさん!
HUISくんはねボタンまで
カスタマイズできてしまう!
しかもねそのボタンは
好きな画像に簡単に
当てはめられる!
(HUIS公式HPより)
じゃあHUISくんで
つくって
かざろ!
まずはお約束。
待ち受け画面の変更。
HUISくんは何もしないと
こういう待ち受け画面に。

これも十分素敵だけどね。
でもHUISくんのいいところは
「カスタマイズ性」。
待ち受け画面も
変えちゃおう。
アプリを手順に従いインストール
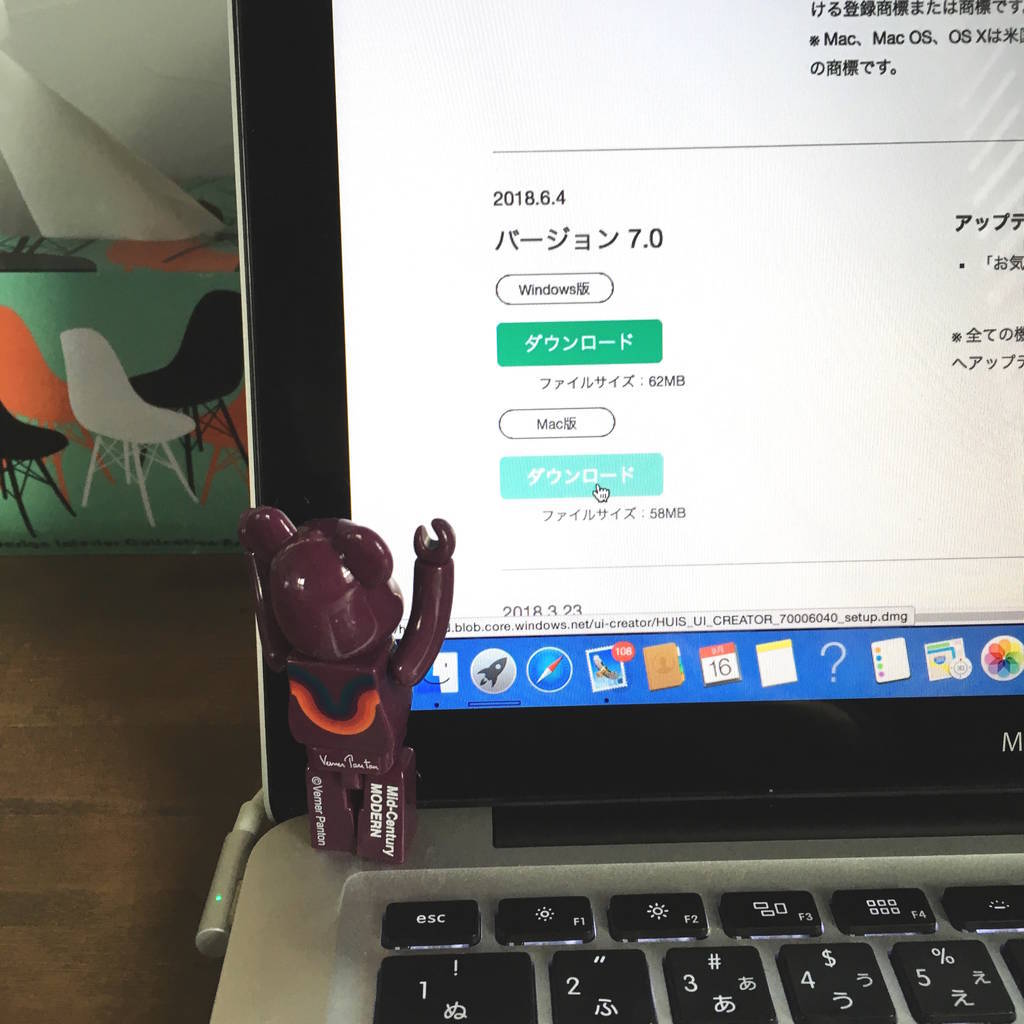
PCにつなぎ同期。

アプリが起動すると
登録されたリモコンが登場。

右上をクリックして
待ち受け画面を変更モードに。

あとはPCに入っている
写真を選ぶだけ。椅子さん。

ナウガ君もできるよ。
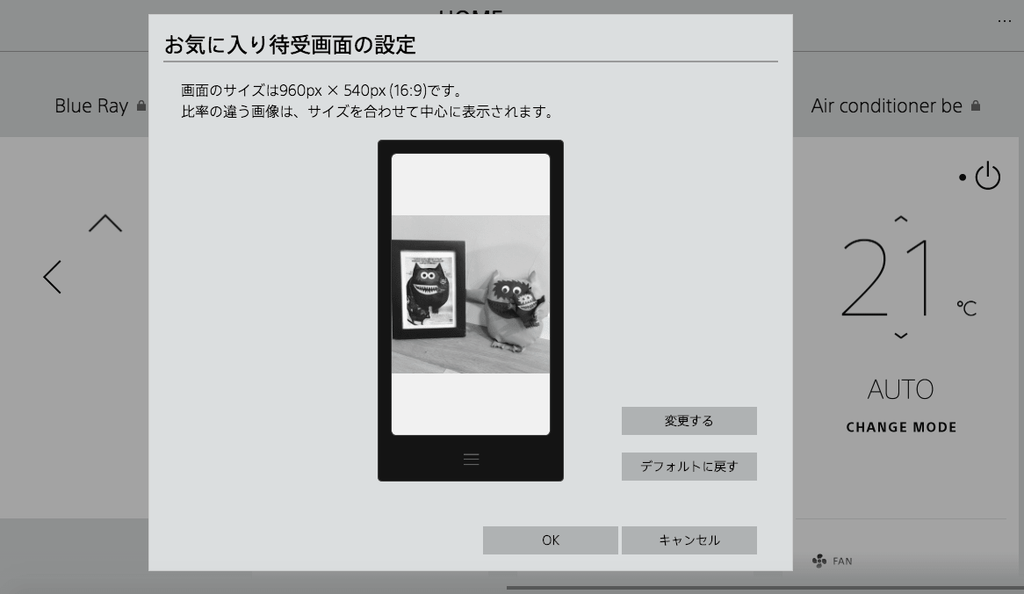
ナウガ親分「僕たちだゾォ!!」

あとMS家のイームズさん膝掛け
(現在はカバーになってます)。

これを写真に
撮って入れてみた。

リモコンっていうか
フォトフレームだ!

HUIS君はアート!
でもこんなもんじゃ終わらない!
普段のボタンはこんな感じ。

でもバックも好きな画像に
変えられる。
変えたいリモコン画面を選択し
真ん中の画面をクリック。

写真が選択できるようになるので
あとは選ぶだけ。

ナウガ君だと
ちょっと見にくいから
やーめた。
でも最後にこれ使って
応用技する!
HUISくんはPCだと
ボタン位置も変えられる。

↓

でもそれだけじゃない!
PCのアプリだと
すきな画像にボタンを
カスタマイズできるよ!
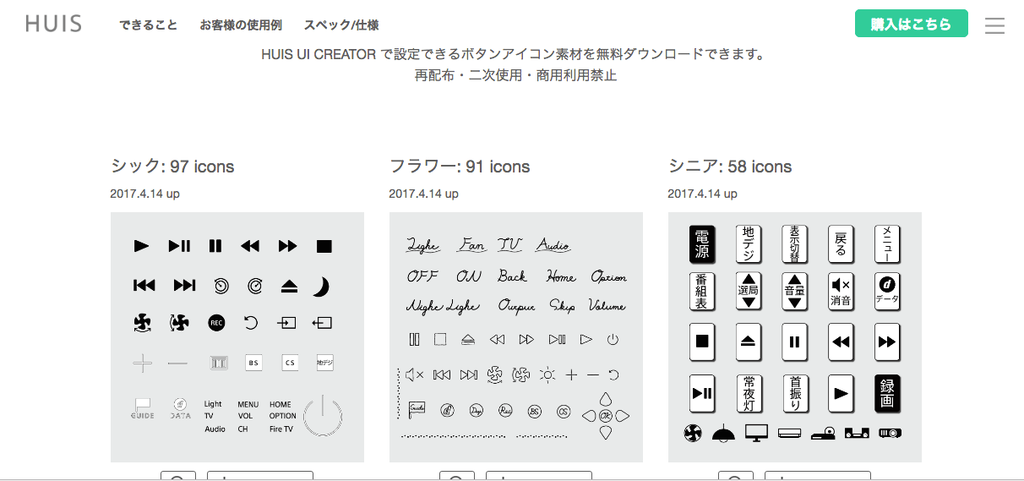
素材は公式にあります↓
素材ダウンロード - HUIS UI CREATOR | HUIS
背景と同じように編集画面で
変えたいボタンを選択。

左の編集画面の四角を押して
画像を選ぶだけ。

こんなにシンプルに!

使うボタンが少ないから
もう思いっきりでっかくした!
画像は好きなものにできるから
ベア君もボタンになれる!

HUISくんの快進撃は
止まらない!
よく使う機械は
一気に点灯できる!
(HUIS公式HPより)
マクロ機能っていうんだけど
簡単に言うとお気に入り登録。
例えばリビング。
音楽を聞くために
・モニター
・BOSEスピーカー
・APPLETV
一気に付けられるように
してみよう。
右の編集画面から
「COMMON」を選択。
追加したい機械の分だけ
MACROをドラッグ。今回は3つ。
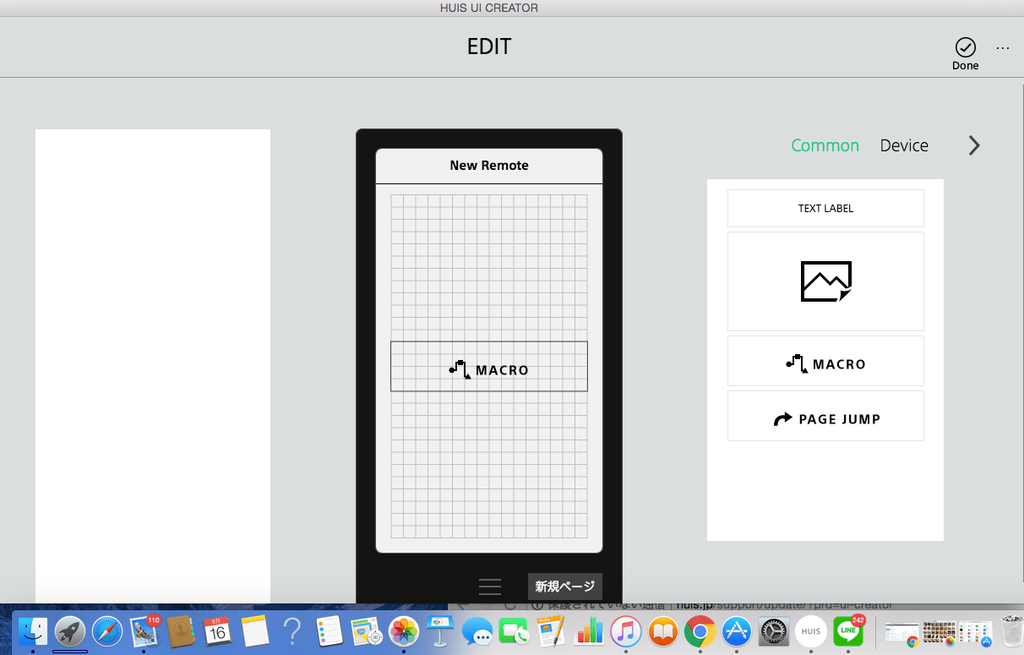
ボタンを選択したら
左の編集画面で
どのリモコンの何のボタンを
一発呼び出しにするか選択。

③を応用して
ボタンを好きな画像にすると…
こうなった!

2つは素材サイトからだけど
リンゴマークは嫁氏のMacの写真ね。

しかもこの1画面の
スイッチだけで
全部点灯!

フーフー!!
じゃあ今日学んだことを
応用して最後に
クリエイティブに
遊んでみよう!
今からデジタル工作
しちゃうよ。
まずMacのKeyNote
(Windowsでいうパワポ)
で画像作り。
ベア「なんなんだよこれ…
丸とか三角とか…」

②・③と同じ手順で
・背景画像変更
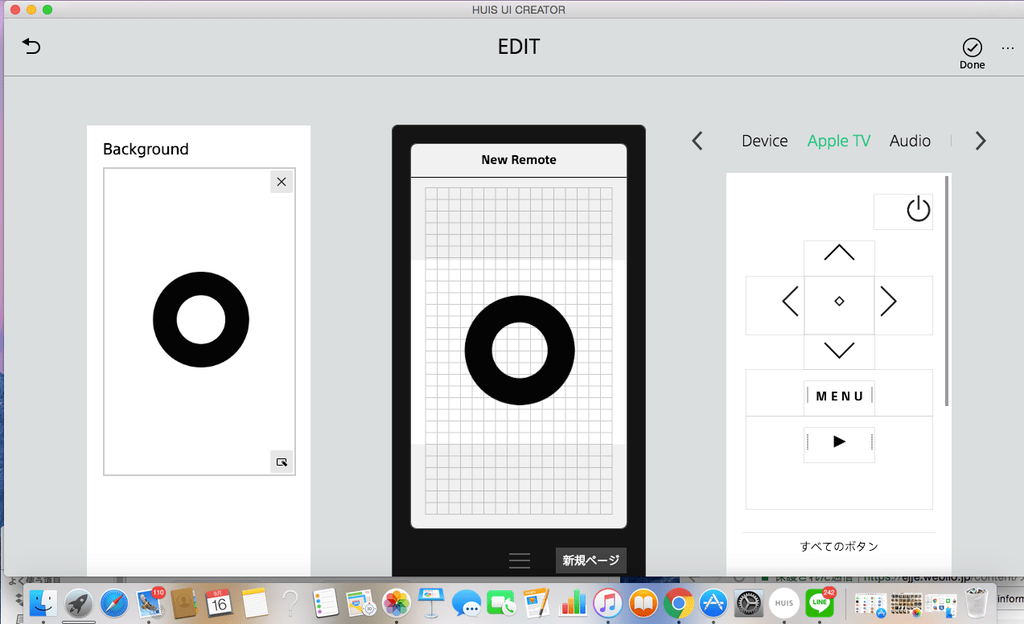
・ボタンの配置換えと
ボタンの画像変更

ベア「まさかこれって…」

そう!
Apple TVリモコンの
双子を作ったのだ!
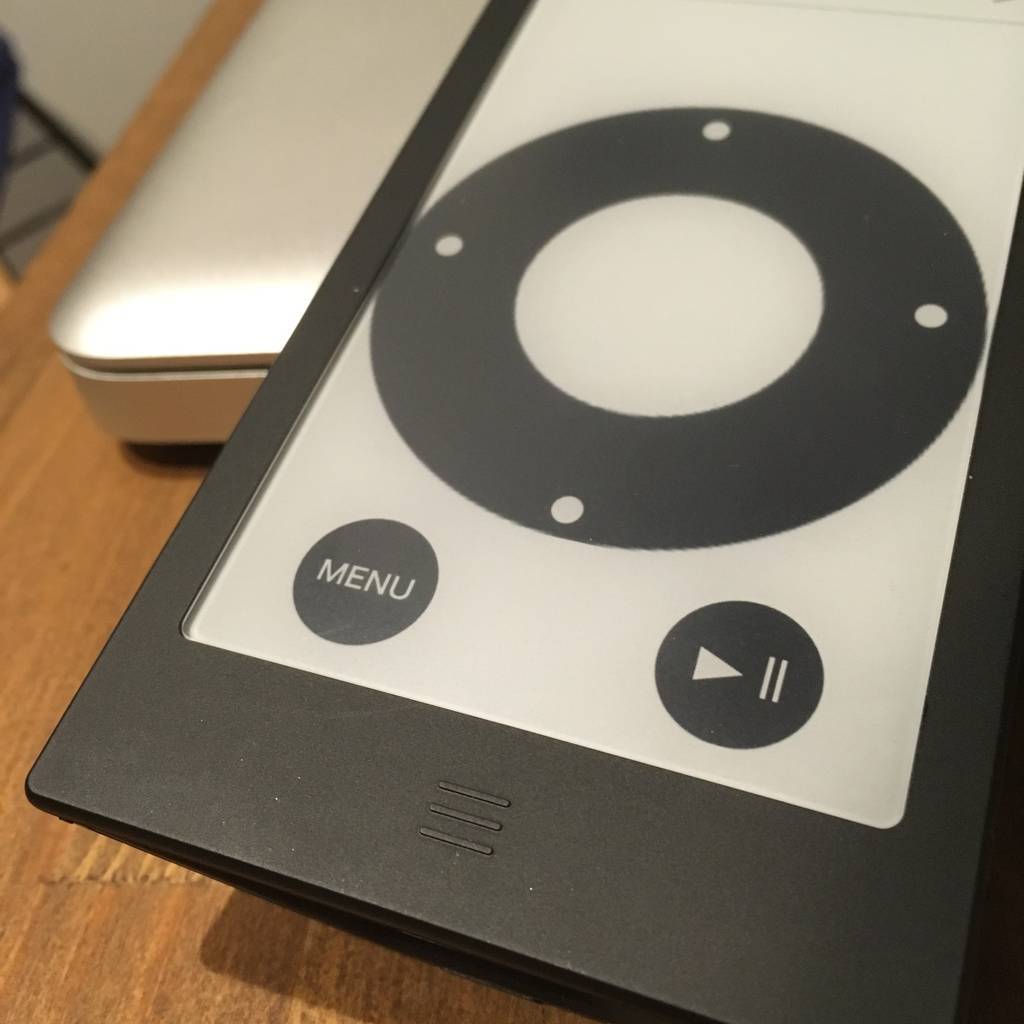
まさに双子コーデ!
テストもバッチリ!

作ったパーツは◯とか文字だけだから
時間は10分で完了!
ポニ「すげえええええ!!!」
マルチリモコン
学習リモコン
っていうとどうしても
「便利」「使い勝手」
に目が行きがち。
でもHUISくんは
そうじゃない。
もし便利さが一番なら
スマホで外出先から
操作できるリモコンに
すればいい。
もちろんHUIS君には
マルチ機能のように
便利さの側面もある。
だけどそれ以上に彼を使うことは
リモコンを使って
暮らしを楽しむことにある。
待ち受けを変えて
リモコンを置くだけで
アートになる。

アイディアをひねり出して
ボタンをカスタマイズして
唯一無二のリモコンにする。

今までリモコンっていうと
「しょうがなく使う」
「使いこなせない」
「やたら数が多い」
っていう負のイメージだった。
でもHUISくんなら
リモコンなのに暮らしを
ワクワクする道具になる。

今回でHUISくんの記事は3つ。
リモコン一つに
やけに引っ張るな
って思われたかもしれない。
でもそれだけ彼には
暮らしをクリエイティブに
楽しくする無限の可能性に
満ちているんだ。

要はずーっと遊べる!
公式でも
アップデートされ続けてるしね。
家に来てからも成長し続ける!
ポニ「設定とか機能の話はしたのに
肝心の使った感想まだだ!」

じゃあ次回は結局
HUISくんどうなの?
な話をするよ!
※追記:続きはこちら↓




